Will Wget Continue if Ssh Session Closes
Oct 05, 2022
Domantas G.
5min Read
What Is the Wget Command and How to Use It (12 Examples Included)
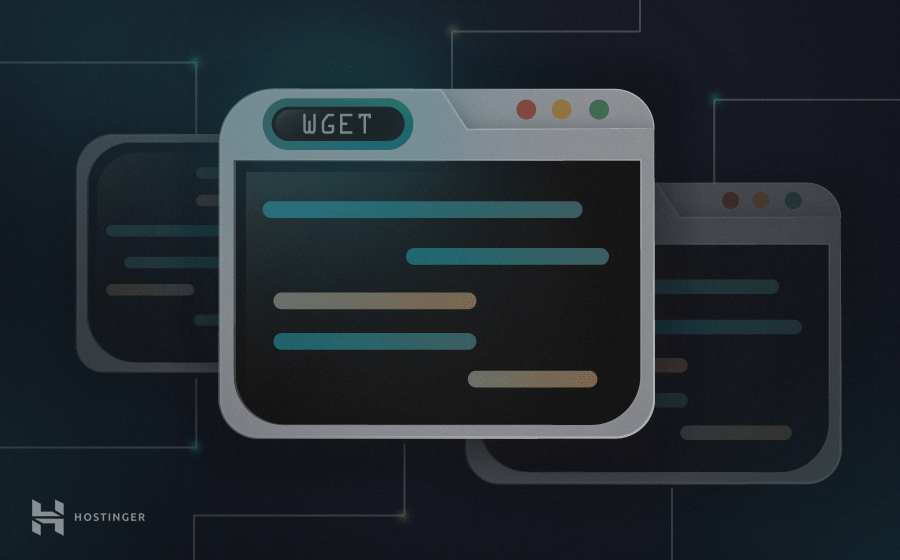
This guide will show you how to use the wget command in Linux. We'll also provide 12 useful wget command examples. By the end, you'll know all about the wget command and will be able to use it to download files from the World Wide Web.
Download eBook: Speed Up Your Website. 8 Practical Tips That Work
What Is the Wget Command?
Wget is a computer tool created by the GNU Project. You can use it to retrieve content and files from various web servers. The name is a combination of World Wide Web and the word get. It supports downloads via FTP, SFTP, HTTP, and HTTPS.
Wget is created in portable C and usable on any Unix system. It's also possible to implement on Mac OS X, Microsoft Windows, AmigaOS, and other popular platforms.
How to Install Wget?
For this wget command demonstration, we'll be using Ubuntu 16.04. But the syntax will work on any other Linux distribution too.
Firstly, access your server via SSH:
ssh user@your_server_ip -port
To install wget on Ubuntu 18.04 or similar, execute the following command:
sudo apt-get install wget
To install wget on CentOS 7 or it's previous distros, use:
sudo yum install wget
Once the setup finishes, you'll be ready to use it. Also, the knowledge of basic SSH commands can make things easier.
Wget Command Examples
To get you started, we'll provide 12 wget command examples that you can use for everyday tasks. Keep in mind that you may also call this function from scripts and cron jobs!
Using Wget Command to Download Single Files
One of the most basic wget command examples is downloading a single file and storing it on your current working directory. For example, you may get the latest version of WordPress by using the following:
wget https://wordpress.org/latest.zip
Here is the output that you will see:
--2018-02-23 12:53:10-- https://wordpress.org/latest.zip Resolving wordpress.org (wordpress.org)... 198.143.164.252 Connecting to wordpress.org (wordpress.org)|198.143.164.252|:443... connected. HTTP request sent, awaiting response... 200 OK Length: 9332728 (8,9M) [application/zip] Saving to: 'latest.zip' latest.zip 100%[===================>] 8,90M 6,88MB/s in 1,3s 2018-02-23 12:53:14 (6,88 MB/s) - 'latest.zip' saved [9332728/9332728]
In this example, a file namedlatest.zipwill be downloaded in the current working directory. You'll also see extra information, such the download progress, speed, size, time, and date.
Using Wget Command to Download Multiple Files
We can take wget usage one step further and download multiple files at once. To do that, we will need to create a text document and place the download URLs there. In this example, we will retrieve the latest versions of WordPress, Joomla, and Drupal by using wget. Enter the following:
nano example.txt
This will create an example.txt file and open a text editor interface. Paste these links there:
https://wordpress.org/latest.zip https://downloads.joomla.org/cms/joomla3/3-8-5/Joomla_3-8-5-Stable-Full_Package.zip https://ftp.drupal.org/files/projects/drupal-8.4.5.zip
Once done, you may use -ito get all the files stored in your example text file:
wget -i example.txt
Wait for the process to finish and you'll have the installations of three most popular content management systems.
Using Wget Command to Get Files Under Different Names
In this wget example, we will save a file using a different name with the help of -O option:
wget -O wordpress-install.zip https://wordpress.org/latest.zip
In this case, the downloaded resource will be saved as wordpress-install.zip instead of it's original name.
Using Wget Command to Save Files in Specified Directory
You can utilize wget to place a file in another directory using -P function:
wget -P documents/archives/ https://wordpress.org/latest.zip
The file you retrieve using this syntax will appear in documents/archives/ folder.
Using Wget Command to Limit Download Speed
With wget, you can also limit the download speed. This is useful when retrieving huge files and will prevent it from using all of your bandwidth. This wget example will set the limit to 500k:
wget --limit-rate=500k https://wordpress.org/latest.zip
Using Wget Command to Set Retry Attempts
Internet connection problems can cause your download to interrupt. To tackle this issue, we can increase the retry attempts using-tries function:
wget -tries=100 https://wordpress.org/latest.zip
Using Wget Command to Download in Background
For extremely large files, you may take advantage of -bfunction. It will download your content in the background.
wget -b http://example.com/beefy-file.tar.gz
A wget-logwill appear in your working directory, which can be used to check your download progress and status. This command will also do the trick:
tail -f wget-log
Using Wget Command to Download via FTP
The command is also usable with FTP. You'll only need to specify the username and password as in this wget example:
wget --ftp-user=YOUR_USERNAME --ftp-password=YOUR_PASSWORD ftp://example.com/something.tar
Using Wget Command to Continue Interrupted Downloads
Your download can get interrupted if you lose the internet connection or experience a power outage. This is quite a common occurrence when getting huge files. Instead of starting over, it's possible to continue the download using -c function:
wget -c https://example/very-big-file.zip
If you proceed without the -cfunction, the new file will have .1added at the end as it already exists.
Using Wget Command to Retrieve Whole Websites
It is also possible to use wget command to download the content of an entire site. This will let you view it locally without an internet connection. Here is an example:
wget --mirror --convert-links --page-requisites --no-parent -P documents/websites/ https://some-website.com
Let's analyze the ingredients of this wget command:
| –mirror | It makes your download recursive. |
| –convert-links | All links will be converted for proper offline usage. |
| –page-requisites | The following will include all necessary files such as CSS, JS, and images. |
| –no-parent | It ensures that directoriesabove the hierarchy are not retrieved. |
| -P documents/websites/ | This ensures that all content goes to our specified directory. |
Once the process finishes, you'll be able to open the downloaded website locally and find all the files in documents/websites/ folder.
Using Wget Command to Locate Broken Links
Let's try something more advanced. We can use the wget command to locate all broken URLs that display 404 error on a specific website. Start by executing the following:
wget -o wget-log -r -l 5 --spider http://example.com
| -o | Gathers output into a file for later use. |
| -l | Specifies the recursion level. |
| -r | Makes the download recursive. |
| –spider | Sets wget to spider mode. |
We may now investigate thewget-log file to find the list of broken links. Here's the command to do it:
grep -B 2 '404' wget-log | grep "http" | cut -d " " -f 4 | sort -u
Using Wget Command to Download Numbered Files
If you have files or images numbered in a certain list, you may easily download all of them with the following syntax:
wget http://example.com/images/{1..50}.jpg Conclusion
Congratulations! By completing this tutorial you have learned various uses for the wget command. You can now utilize it to get single or multiple files. In addition, you've learned some advanced uses, such as downloading a whole website or locating broken URLs. For more information, you may also check the official documentation.
Are there any hidden tips or tricks that you want to share? Feel free to do so in the comments below!
Wget Command FAQ
What Is the Wget Command Used For?
Wget is a command-line tool that makes it possible to download files and interact with REST APIs. It supports various internet protocols, and can deal with both unstable and slow connections, too.
How Do I Run Wget?
To run wget, you need to download the tool for your computer. Once the file as finished downloaded, you should open your computer's command prompt app and run wget to see whether the installation has been successful.
How Do I Download Files Using Wget?
Downloading files with wget is easy. Type wget followed by the file URL you wish to download to your command prompt app, and the download should begin after you press enter.
Source: https://www.hostinger.com/tutorials/wget-command-examples/
0 Response to "Will Wget Continue if Ssh Session Closes"
Post a Comment